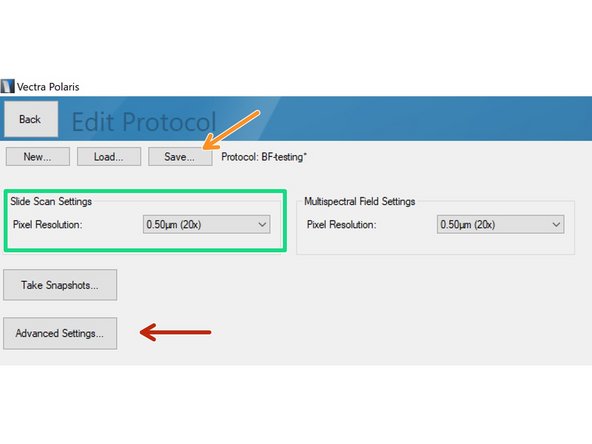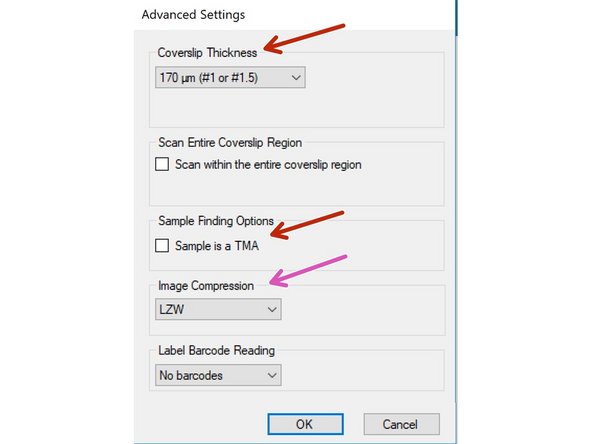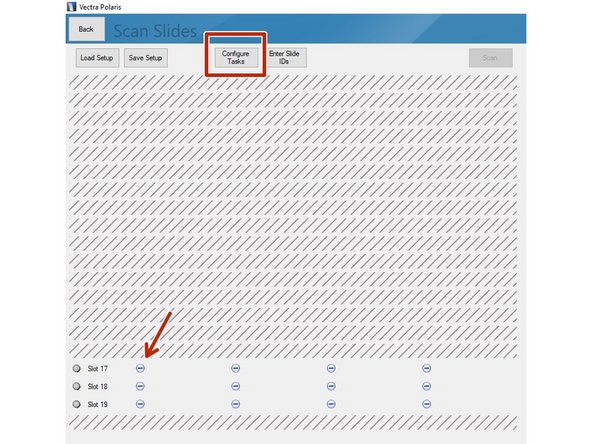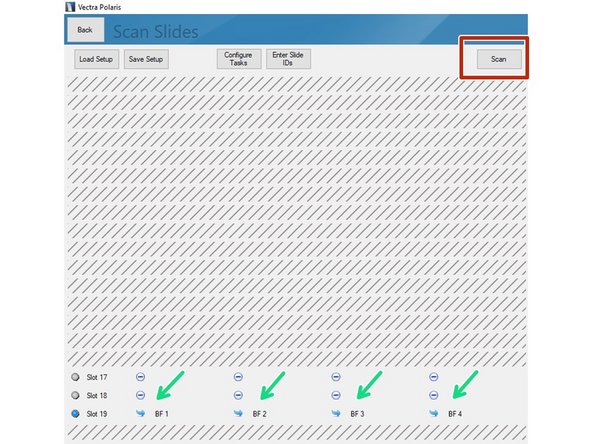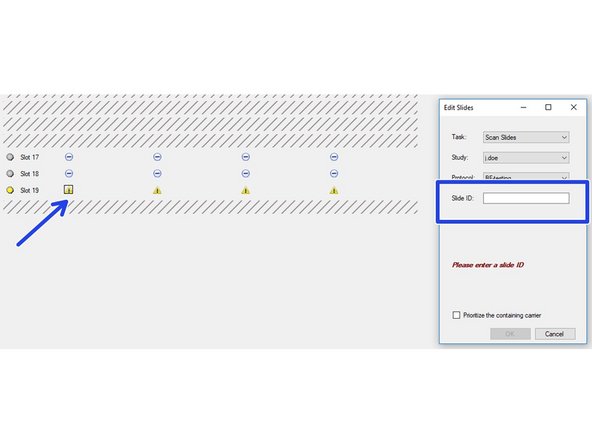Introduction
In this guide from the Center for Microscopy and Image Analysis (UZH, Zurich, Switzerland) you will learn how to set up a brightfield imaging protocol on the Akoya Vectra Polaris widefield fluorescence microscope. For more information please check the intrument's webpage.
-
-
Click on "Edit Protocol".
-
If you have already generated a protocol template you can skip this step and proceed with Step 4.
-
-
-
Define a "Protocol Name".
-
You will need to generate a "Study Name" if you are using the instrument for the first time. Important: Use your core account login name as the "Study Name"!
-
In case you've worked before with the Vectra you will find your login name under "Available Studies". Click on it to select.
-
Make sure you have chosen "Brightfield" as "Imaging Mode" and click on "Create Protocol".
-
-
-
Choose the desired "Pixel Resolution" (=objective).
-
Optionally check "Advanced Settings". Here you may change the thickness of the used coverslip (default = 170 um). If you are having trouble with the automated tissue detection you should tick the "Sample is a TMA" option.
-
The LZW "Image Compression" will give you best results (lossless compression) but files may be 10x bigger for brightfield recordings compared to JPEG!
-
Finally click on "Save" button and confirm the appearing dialog by clicking on "Save" again.
-
Return to the main menu by clicking on "Back" button.
-
-
-
Proceed by clicking on "Scan Slides".
-
Select the slides you want to image. Click on "Configure Tasks" and define how you want to configure the slides. You may also click on the minus icons (arrow) if you only want to scan individual slides.
-
Define Task => Scan Slides = regular imaging.
-
Define Study => your save location.
-
Define Protocol => you can only apply a single protocol per slide but they may differ between slides on the carrier.
-
-
-
All slides included in the imaging session are indicated by a blue symbol.
-
Click on "Scan" to start acquisition.
-
If you get a yellow warning sign most likely you are missing the Slide ID. You can add this by clicking on the individual slides (you may want to recap Part 1 guide on how to add the Slide ID while loading the slides to the instrument).
-
Optional: Save scan setup when asked for.
-