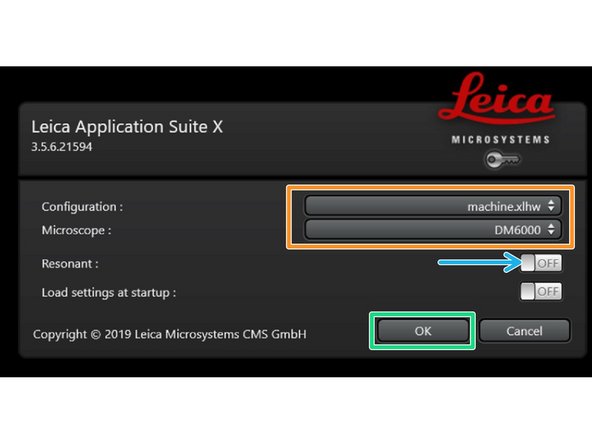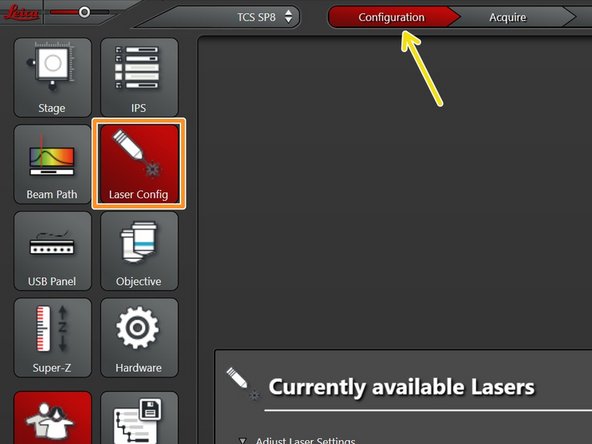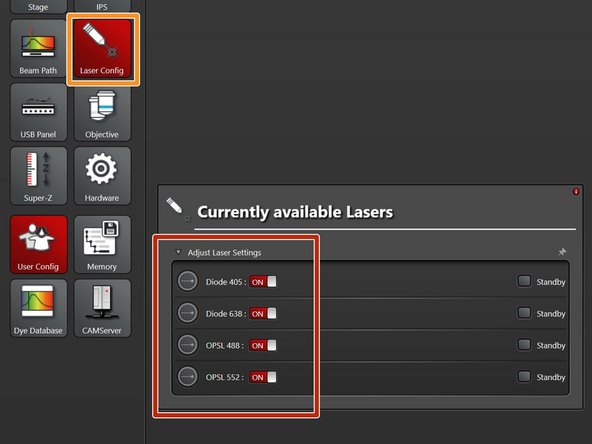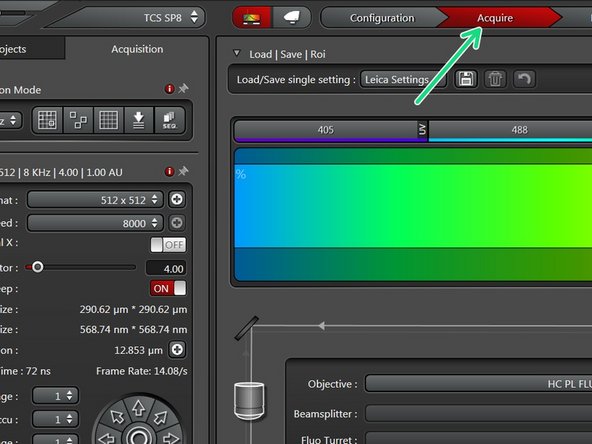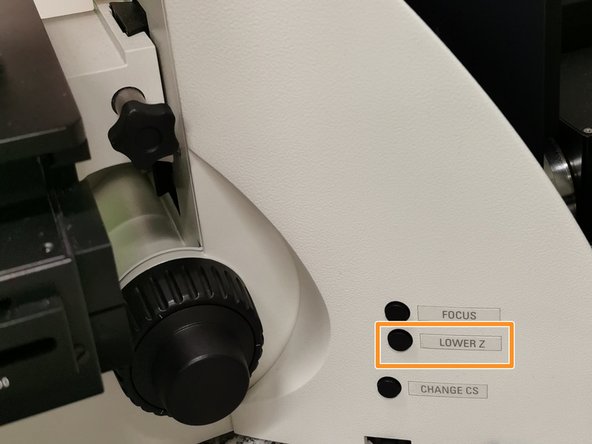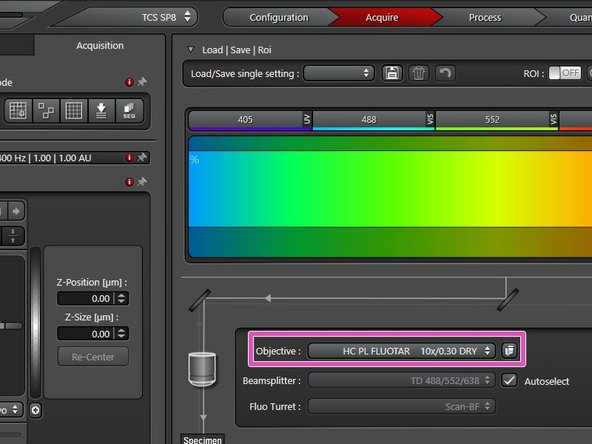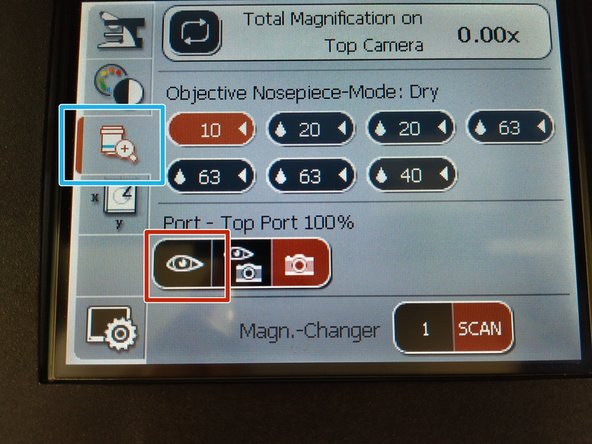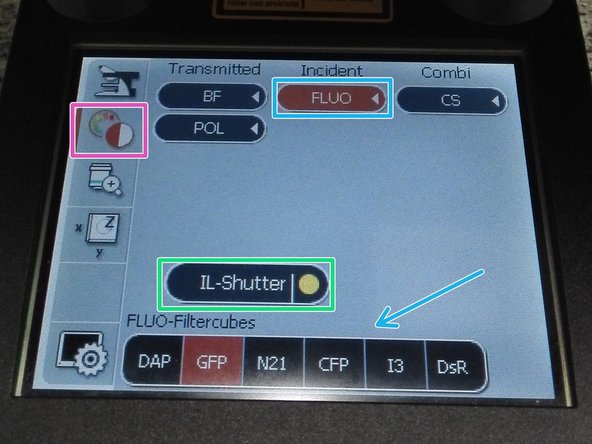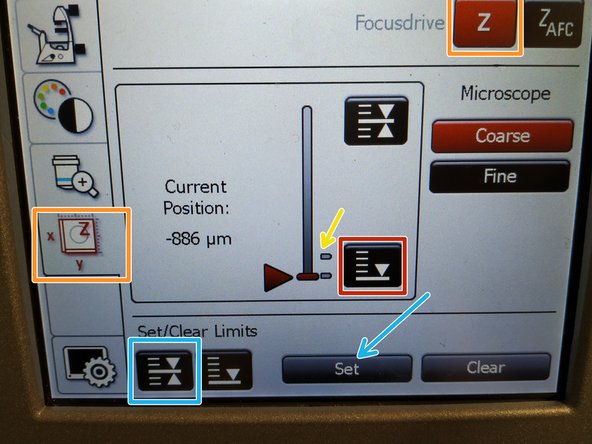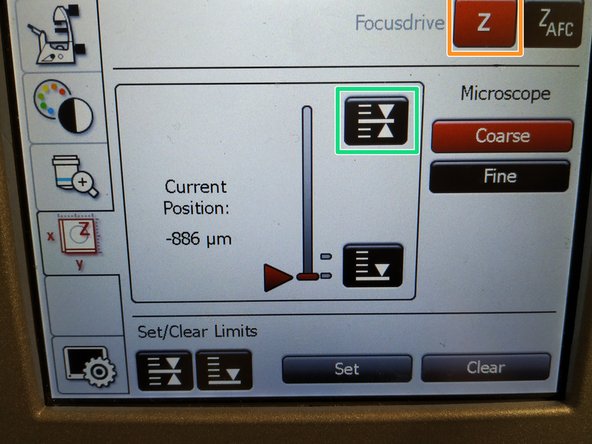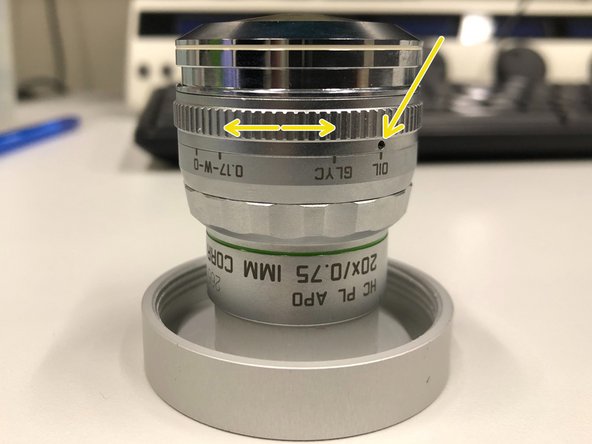Introduction
How to start up and mount your sample on the Leica SP8 upright confocal laser scanning microscope located at Irchel Campus in the Medical Virology (Y36-M-92).
Please find detailed information about the system setup here.
-
-
Switch ON the fluorescence lamp.
-
Switch ON the "Scanner Power", "Laser Power", and turn the "Laser Emission" key to "On-1" (control unit underneath the table).
-
Switch ON the power knob (on the PC table).
-
The PC and microscope will be switched on.
-
-
-
Sign-in with your ZMB core credentials.
-
-
-
Start the "LAS X" software.
-
Make sure "machine.xlhw" is selected as "Configuration", and "DM6000" as "Microscope".
-
Select either "Resonant" (ON) or non-"Resonant" (OFF) mode.
-
Click "OK".
-
Click "Yes" in order to initialize the x/y stage. Please make sure nothing is placed currently on the stage.
-
-
-
Go to "Configuration".
-
Select "Laser Config".
-
Switch ON the lasers you will need.
-
Go back to "Acquire".
-
-
-
Lower the stage by pressing the "LOWER Z" button on the right side of the microscope.
-
This is a mandatory step as it avoids possible collision of the stage and objective during exchange of inserts and/or samples.
-
You can now toggle between objectives within the software (drop-down menu).
-
Select the 10x dry objective .
-
In order to facilitate the focusing it is recommended to start with the 10x dry objective.
-
-
-
Insert your sample with the coverslip facing up and fix it with the two springs.
-
Move your sample under the objective with the help of the external controller "Smart Move".
-
Movement in y-direction.
-
Movement in x-direction.
-
Toggle between coarse movement "XY Fast" and slow movement "XY Precise".
-
-
-
On the touch screen at the microscope stand choose the objective tab.
-
Make sure the eyepiece is selected as the "Port - Top Port 100%".
-
-
-
On the touch screen at the microscope stand choose the light path tab.
-
Click "FLUO" and choose an appropriate "FLUO-Filtercube" : e.g. "GFP".
-
Open the "IL -Shutter" (if activated the dot is yellow).
-
Look through the oculars and focus your sample by using:
-
the focus wheel on the microscope stand,
-
or the z-wheel on the external controller (Smart Move).
-
Moving sample upwards (towards objectives) turn z-wheels clockwise/away from you. Moving sample downwards (away from objectives) turn z-wheels counter-clockwise/towards you.
-
Toggle between "Z FINE" and "Z COARSE" directly on the Smart Move.
-
-
-
The storage of the focal plane is helpful in order to find the focus back if the sample or objective will be changed.
-
To save your current focus position select the "xyz tab" and the "Focusdrive Z" on the touchscreen of the microscope.
-
Click the "Upper Focus Limit" button.
-
Press "Set".
-
If done successfully you will see an upper marker line appearing.
-
Press the "Lower Limit" button in order to move down (for safe change of the objective or the sample).
-
-
-
Remove your sample and toggle within the software to the objective of choice.
-
Depending on the objective different immersion media will be used. Apply directly on the sample.
-
Oil objectives: "Type-F" immersion liquid.
-
"Glycerin" objectives: "Type-G" immersion liquid .
-
"Water" objectives: ddH2O (always use fresh).
-
Please further consider the additional information in the next step to guaranty proper image acquisition.
-
Mount your sample again and press the "Upper Focus Limit" button.
-
Focus your sample as described previously.
-
-
-
For some objectives the correction collar has to be adjusted.
-
20x IMM (multi-immersion - Oil, Glycerin or Water) needs to be set to the corresponding immersion media ("OIL", "GLYC" or "0.17-W" (with cover glass) or "W-0" (without cover glass)).
-
Make sure that the cap of the spring-loaded front lens is released (working position).
-
Please, DO NOT remove the objectives for adjustment. They can be also accessed on the system.
-