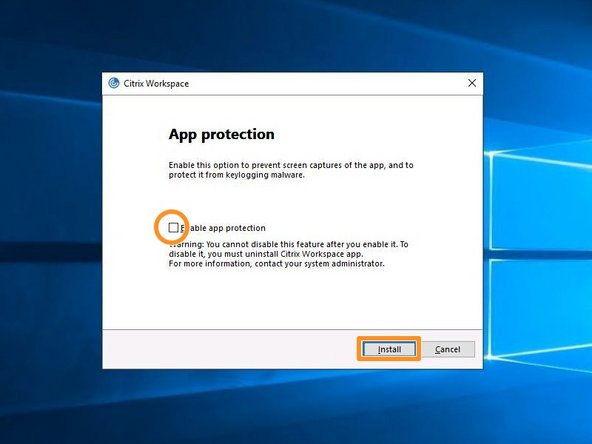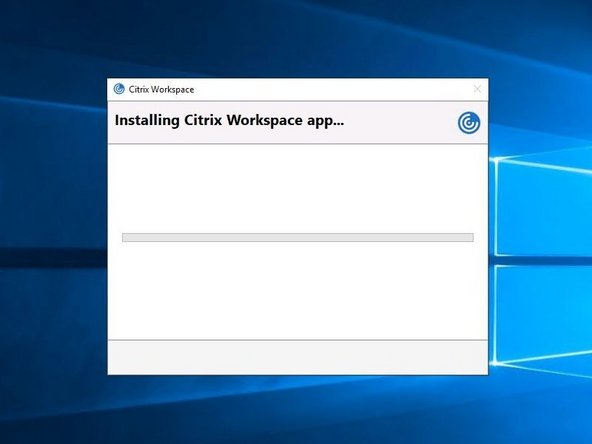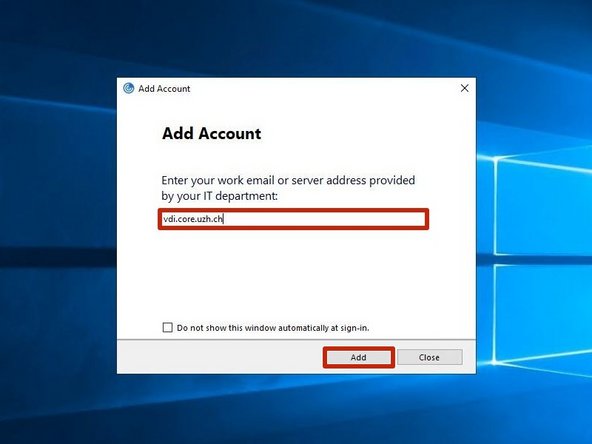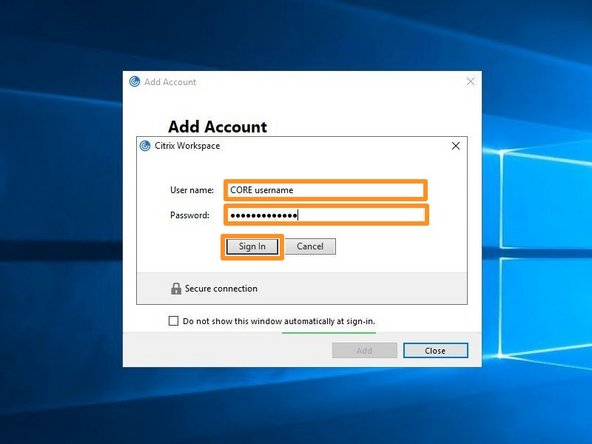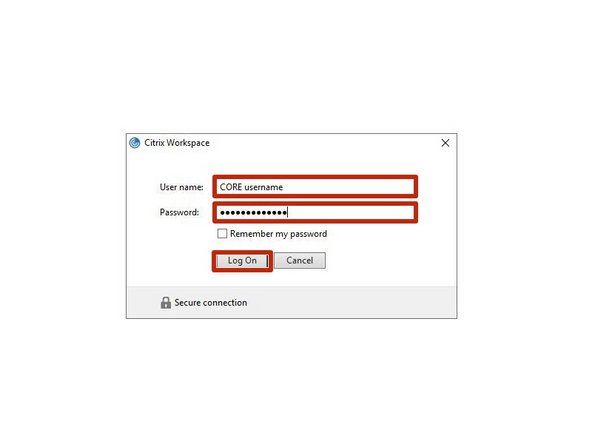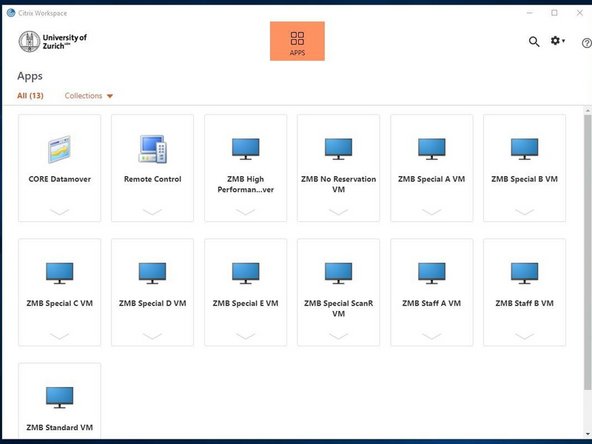-
-
Download the latest Citrix Workspace app setup from here: Citrix Workspace App - Windows.
-
Run the setup file.
-
Grant administrative rights if prompted.
-
-
-
Once the installer opens, click on "Start".
-
Enable the "I accept the license agreement" checkbox and click "Next".
-
-
-
Leave the "Enable single sign-on" unchecked, and click "Next".
-
Leave the "Enable app protection" unchecked, and click "Install".
-
-
-
The installation will start and can take some minutes.
-
Once done, you will see a window "Installation successful".
-
Click on "Add Account".
-
-
-
Enter "vdi.core.uzh.ch" as server address and click on "Next".
-
Enter your CORE account credentials and click on "Sign In".
-
-
-
Enter your CORE account credentials again and click on "Log On".
-
It is normal that you have to login here twice!
-
That's it, you have successfully installed and configured the Citrix Workspace app on Windows.
-
Almost done!
Finish Line