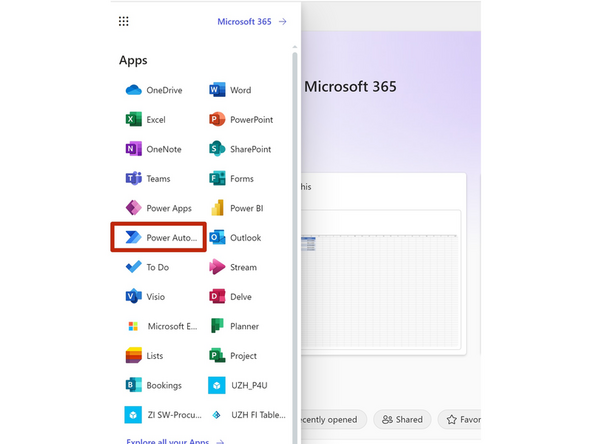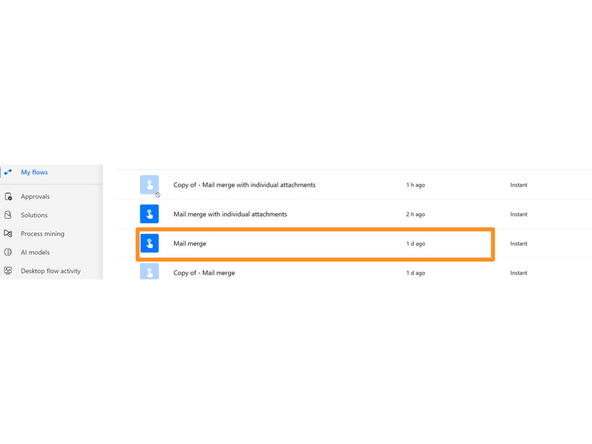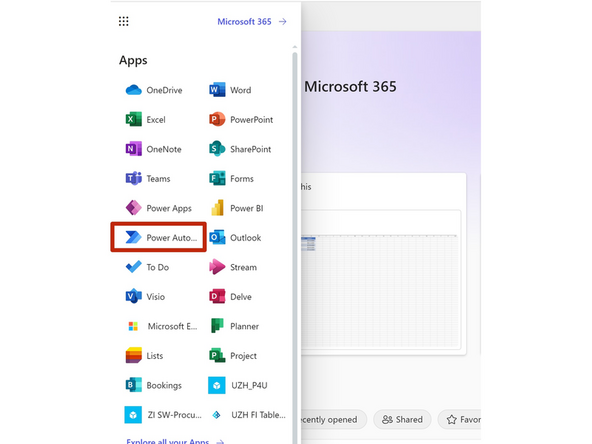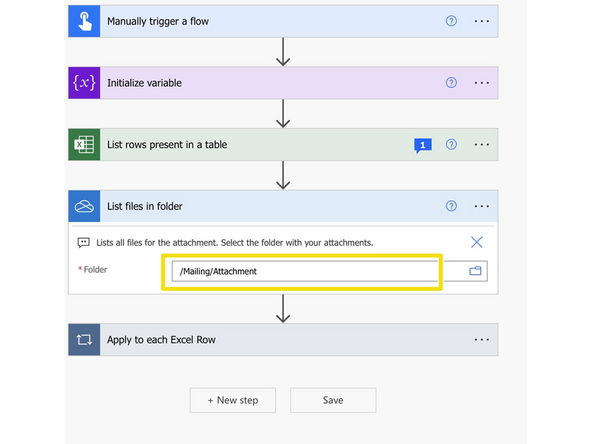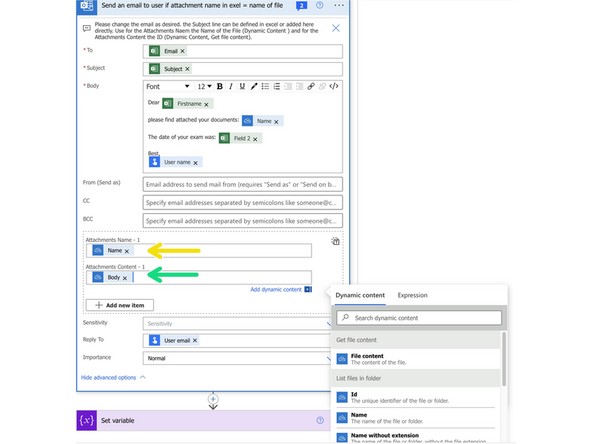Introduction
Send emails using excel list. Emails can be fully configured individually. Works with or without attachments, even with individual attachments and individual emails.
-
-
Excel file with: Firstname Lastname Email
-
Attachment: name of attachment without extension.
-
Only needed if an attachment is used for the mailing
-
For individual attachment, use individual names, otherwise just use the one single name for the attachment
-
Example to compute individual Attachment names: = A2 & "_" & B2
-
Additional fields are optional. Numbers, dates best formatted as text!
-
-
-
Skip if no individual attachments needed.
-
For individual Attachments, use Mail Merge in Word.
-
Use the wizard if new to the Mail Merge.
-
Use the previous excel as a source.
-
Merge to Foxit PDF
-
PDF File Name: choose the Attachment field from your excel.
-
Save all PDFs in a directory on onedrive.
-
-
-
open Microsoft 365 in your web browser
-
Select Power Automate
-
Edit Mail merge
-
You may need to connect your onedrive and email the first time you use a flow.
-
Select: Location, Library, Excel and Excel Table
-
Write your email
-
Dynamic fields (from the excel loaded in the step before) can be selected to add email addresses into the To field, or using dynamic content in your email.
-
Save and run your modified flow. Emails to all entries in the excel will be sent.
-
-
-
open Microsoft 365 in your web browser. Select Power Automate.
-
Edit Mail merge with individual attachments
-
Modify List rows present in a table
-
Modify List files in folder
-
Modify send an email to user if attachment name in excel = name of file
-
Check if Compare excel Attachment Name to Name of File if you changed the header Attachment in your excel file.
-
use the next steps for a detailed walk through instead of the video.
-
-
-
open Microsoft 365 in your web browser and edit Mail merge with individual attachments in your flows.
-
New line.You may need to connect your onedrive and email the first time you use a flow.
-
Select: Location, Library, Excel and Excel Table
-
Modify List files in folder
-
-
-
Check that the header for the attachment in the excel file matches this comparison.
-
All headers of the excel list are listed in the dynamic content.
-
Compose your email. Fields from your excel list are found using the Dynamic Content.
-
Attachment name: Dynamic content from the List file in folder.
-
Attachment document: Dynamic content from the Get file content.
-
Save your flow and run it. Best practice: test it first with know email addresses.
-