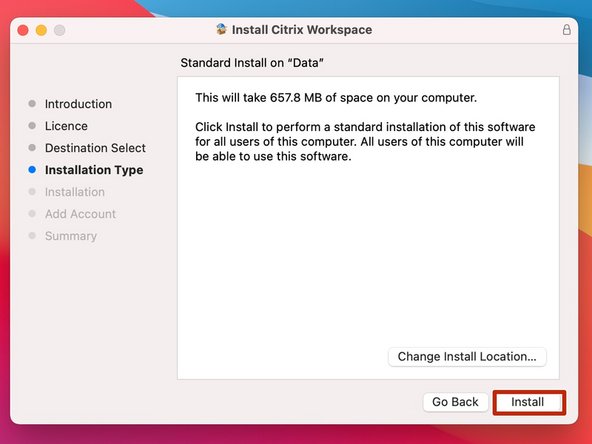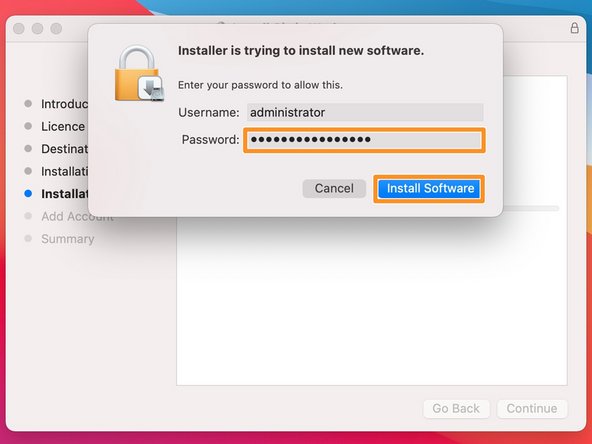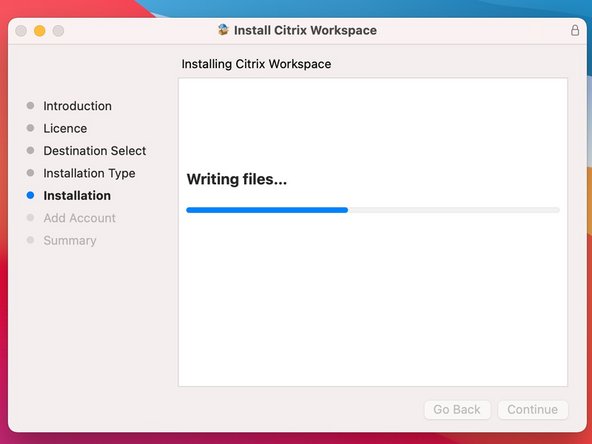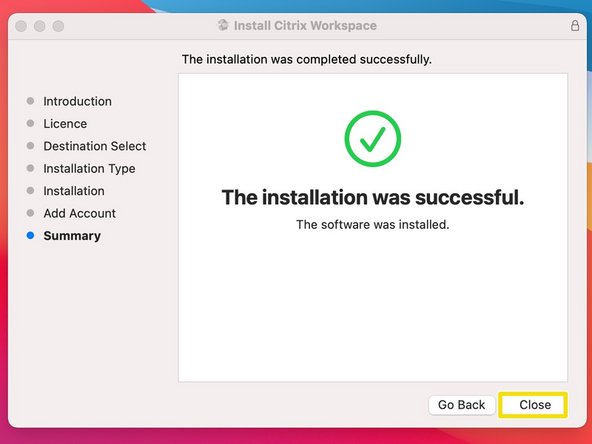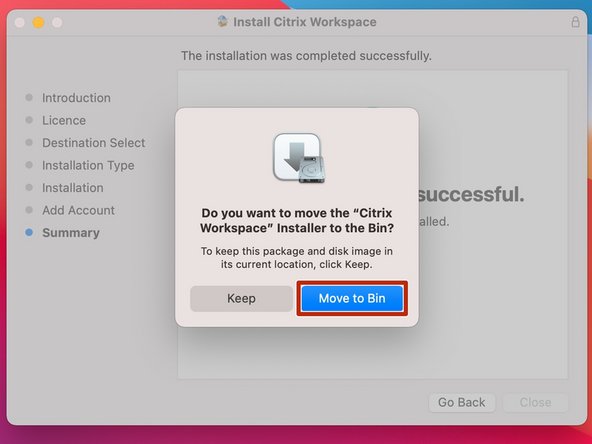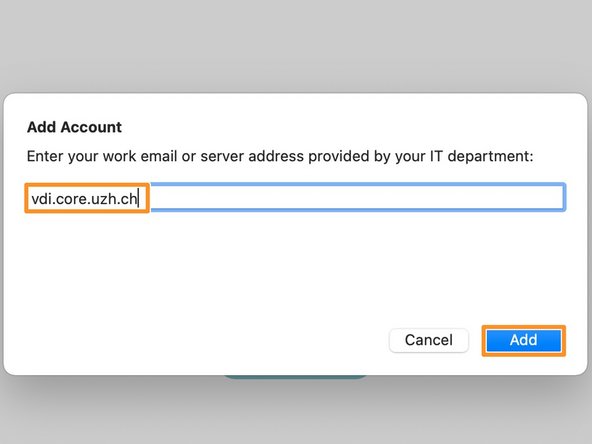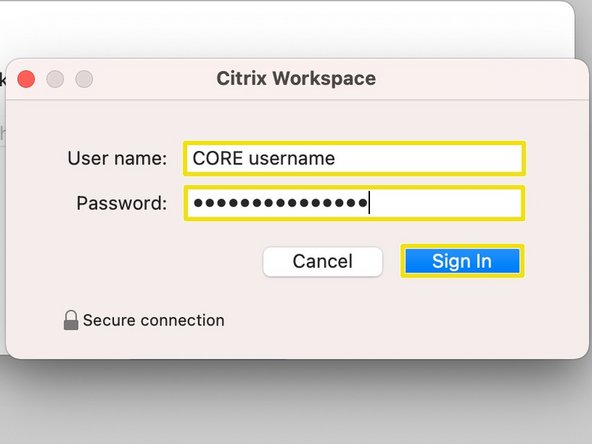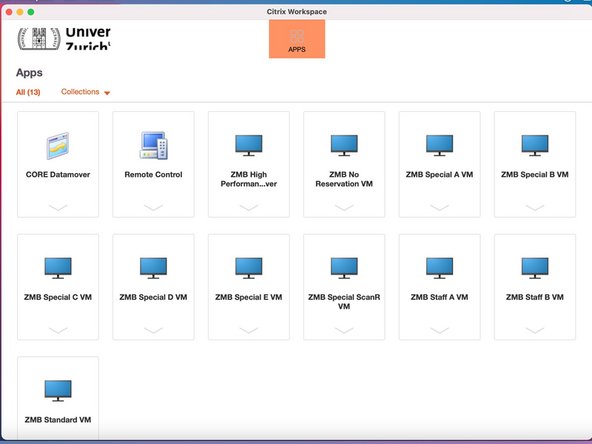-
-
Download the latest Citrix Workspace app setup from here: Citrix Workspace App - Mac
-
Run the setup file.
-
Select "Install Citrix Workspace".
-
Select "Allow".
-
-
-
Select "Continue".
-
Select "Continue".
-
Select "Agree".
-
-
-
Select "Install".
-
Enter your Mac admin password to allow the installation and click on "Install Software".
-
-
-
The installation will start and can take some minutes.
-
Enable the checkbox on "Add Account" and click on "Continue".
-
Click "Close" on "The installation was successful" window.
-
-
-
Select "Move to Bin".
-
Enter "vdi.core.uzh.ch" as server address and click on "Next".
-
Enter your CORE account credentials and click on "Sign In".
-
-
-
That's it, you have successfully installed and configured the Citrix Workspace app on Mac.
-
Cancel: I did not complete this guide.
One other person completed this guide.
One Comment
Enter "vdi.core.uzh.ch" as server address and click on "Next". => "This store doesn't exist. Please retry or contact support."
Sybilla Rzaca - Open Reply